【画像付き】iPhoneSE2(2020)の画面交換手順を紹介!
お久しぶりです、あていしです。今回は液晶が割れてしまったiPhoneSE2を修理してみましたので、せっかくなので解説していきます。正直、結構難しかったけど、落ち着いてやれば僕みたいな素人も結構できちゃいました。
もくじ
僕の画面が割れてしまったiPhone
交換前の画像を撮り忘れてました。すいません。僕の故障したiPhoneの症状としては、画面自体は割れていないけど、液晶が全く光らず、タッチも効かないといったところです。元は日頃のストレスが爆発してスマホの画面を床に叩きつけてこうなりましたw 画面がバキバキの方もほぼ手順は変わりませんのでご安心ください。
必要なもの
- iPhone本体
- 画面交換キット
- ドライヤー(画面を接着している両面テープをはがすため)
- やる気、根気、勇気
これだけです!だいたい2000円〜3000円くらいで修理できちゃいます。
僕は↓の交換キットを使いました。普通に使いやすかったです。
内容物はこんな感じです。
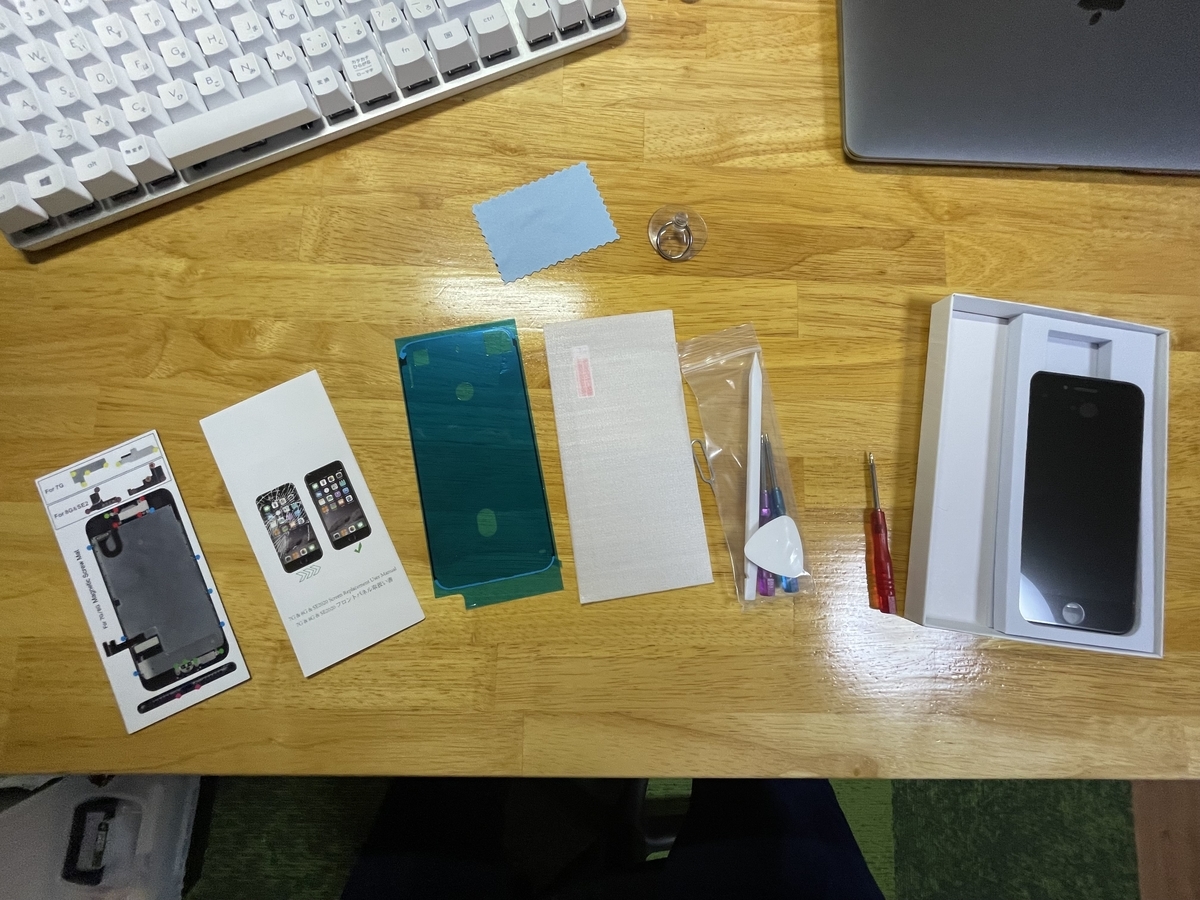
液晶本体と修理用工具、画面接着用の両面テープ、ネジを置くためのマグネットシート、ガラスフィルム、説明書です。なぜか赤いドライバーだけ袋に入っていませんでした。
↓また、今回YouTuberのコジコジさんの動画を一部参考にさせていただきました。↓
【修理】画面割れ!!iPhone SE2(第2世代)の液晶を修理&交換方法・手順【スマホ】 - YouTube
1.画面を外す
まずは壊れている画面を外しましょう。そのまえに、必ずiPhoneの電源を切ってください。タッチが効かなくて切れないという方は強制終了してみてください。難しそうだったのでここでは紹介しません。僕はしばらく放置してたのでバッテリーが空でした。一応、SIMカードも抜いておいた方がいいです。
画面を外すためにネジを外します。Lightningコネクタの左右にある2つのネジです。このネジ、ネジ山が潰れやすいため、ゆっくり回すことをお勧めします。

ネジが取れたら次は画面を温めていきます。この作業で画面を接着している両面テープの粘着力を弱くすることができます。ドライヤーやヒートガンを使いましょう。1分くらい温めれば十分です。
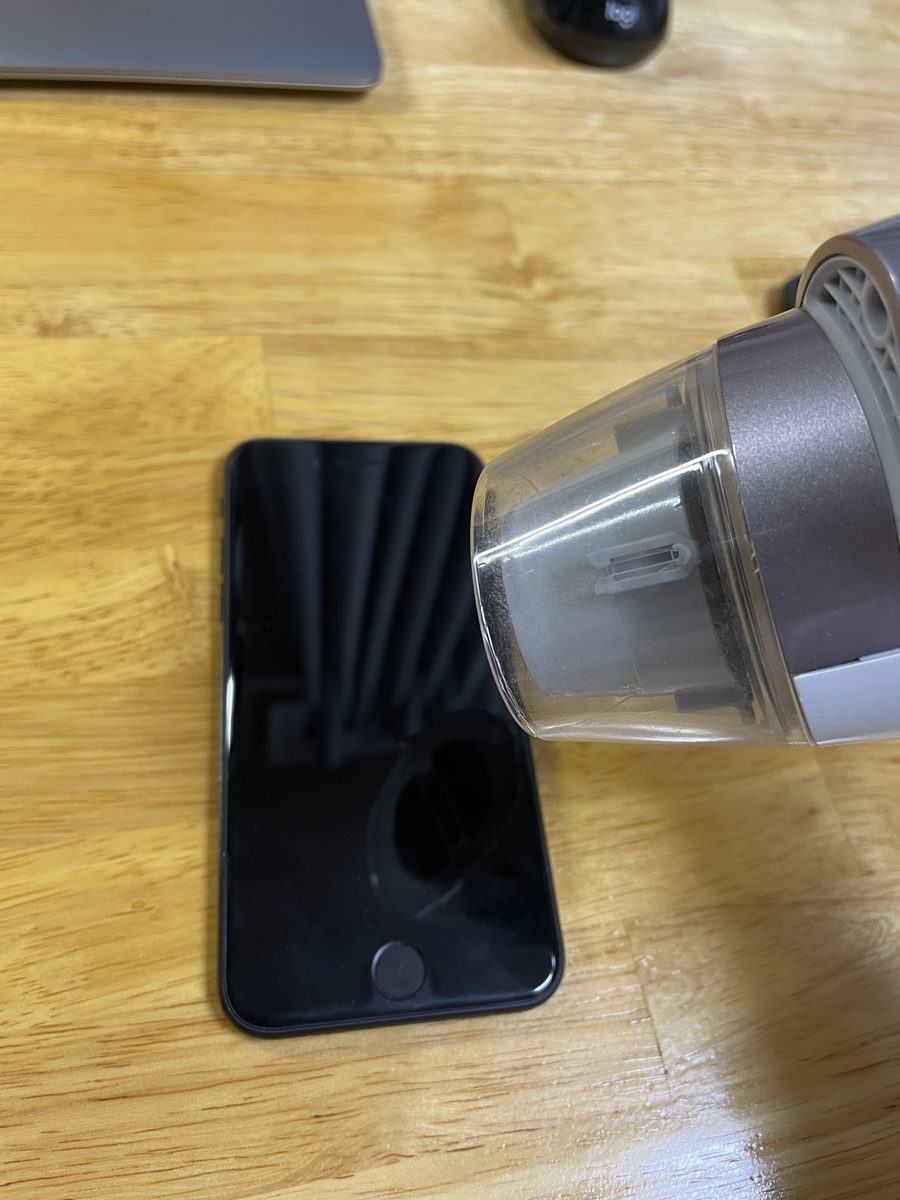
温めることができたら、付属の吸盤と、ヘラやギターのピックみたいなやつ(?)を使って、画面と本体の間に隙間を作っていきます。この作業がめちゃくちゃ難しいです。吸盤を画面に貼り付けて引っ張っていきながら少しだけ間が空いたところにヘラを突っ込む、これを繰り返していくと少しずつ開いていきます。
開けるとこんな感じ。この時、本体右側に画面と接続するためのケーブルが上1本、下2本あります。これを切らないように画面は右側にそーっと開いてください。

次はバッテリーのコネクタを外します。「外さなくてもいい」といっている人もいますが、一応外した方がいいです。赤い丸が付いているところの金具を外します。4本のネジでとまっているので、それを緩めます。これからしばらく赤い丸さんが出てきますw
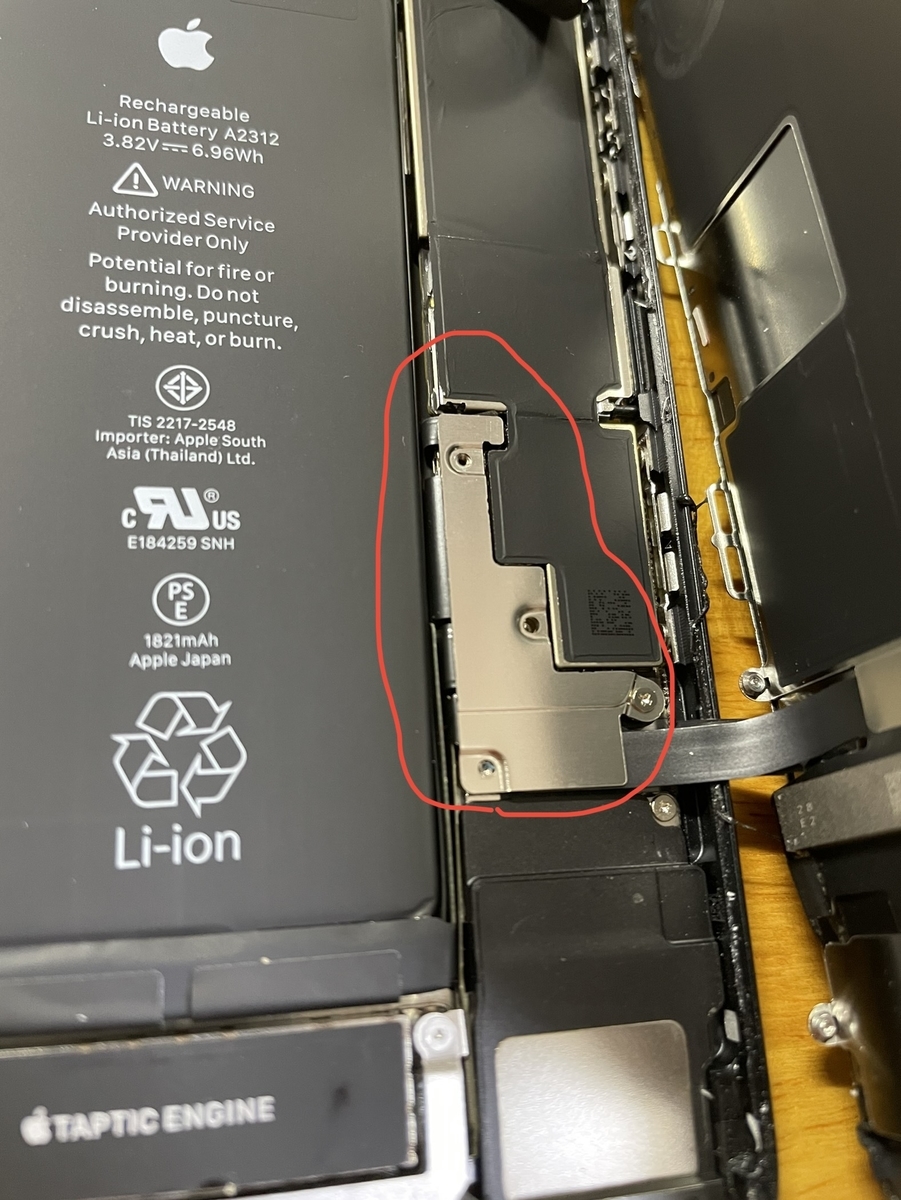
そこの金具を外すと何個かコネクタが見えてきます。とりあえずバッテリーのコネクタを外します。下の赤い丸のところのコネクタを外します。右側からヘラで持ち上げると取れます。
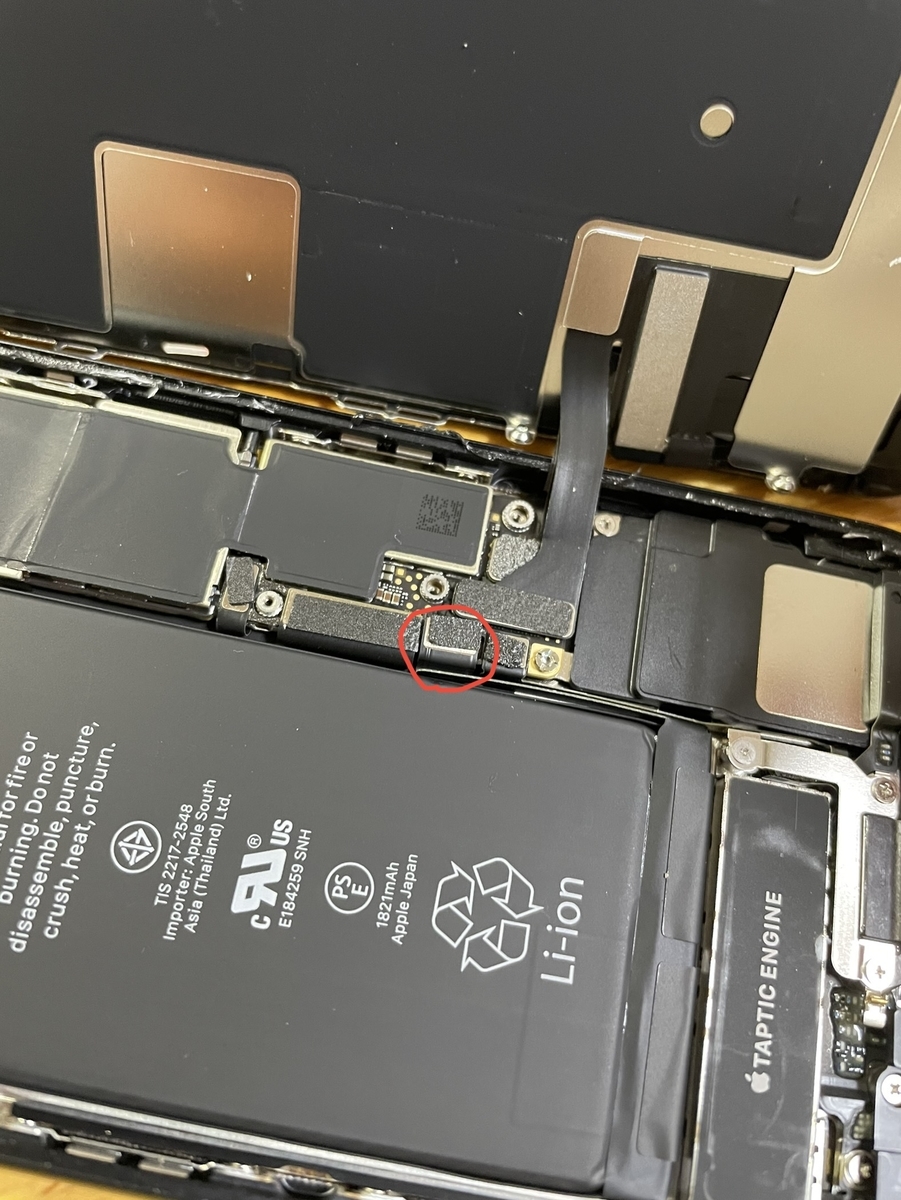
他のコネクタや端子にぶつかってショートしないように、マスキングテープで止めておきます。

次に、本体と画面を分離させていきます。まずは本体の上の方にあるケーブルを外しましょう。画面と繋がっているケーブルが出ているところの金具を外します。(再び写真撮り忘れました。すいません)3本のネジがあります。確かここも青いドライバーで外せます。外せると下の画像のようになります。ここでやっとケーブルを外せます。赤い丸のところです。バッテリーのコネクタを外した時と同じように外します。非常に断線しやすいので気をつけましょう。

次に本体の下の方にあるケーブルも外します。1本だけ繋がっているように見えますが、2本重なって繋がっています。ここも赤い丸のところを外してください。

ケーブルを外せるともう一本ケーブルがあるのでそれも外します。赤い丸のところです。これを外すことによって、完全に本体と画面を分離することができます。

とりあえず画面は取れました。お疲れ様でした〜!
2.新しい液晶に交換する
とりあえず新しい液晶の動作確認のために、一度付け替えます。この工程は簡単です!ケーブルを2本取り付けるだけです。マジで。
画面交換キットについてきた画面を出してください。交換キットの画面の下の方に2本ケーブルが生えています。そこのケーブルを、さっき外した本体下の方のケーブル2本が繋がっていた端子に繋ぎます。端子にケーブルを繋げるときは、位置を合わせて、上から「ぐっ」と押し込むと接続することができます。位置がズレると端子が壊れてオワ・オワリになる可能性もあるので、しっかり位置を合わせてください。

コネクタをつけることができたら、一度バッテリーのコネクタをつけます。さっきつけたマスキングテープを外して、バッテリーが付いてた端子につけます。
3.動作確認
画面がつけれたら、一度電源をつけます。いつもとは全く違う姿のiPhoneですが、気にせずに電源をつけましょう。ここで、以下のことをチェックしてください。
- 電源が入ること
- 液晶が問題なくつくこと
- タッチが効くこと
- 画面の明るさ調整ができること
- 不自然な縦線や横線が入っていないこと
このことを確認して、すべて問題なくできたらもう一度電源を切ってください。もし、上の項目でできないことがあった場合、どこかのケーブルを繋いでいない、新しい画面が初期不良品、ぶっ壊した、この3つの可能性が高いです。液晶が付くけど他のことができない場合、初期不良の可能性が高いですが、電源もつかなかったら、ケーブルを繋いでいないか、ぶっ壊した可能性もあります。
動作確認ができたら、先ほどと同じように、バッテリー、液晶のケーブルを外してください。
4.パーツを移植する
この作業がかなり難しいです。細かいパーツが多く、小さいネジも多いので、気をつけて作業しましょう。ネジをなくすとかなり厄介です。実際僕も、一番最初に外したLightningコネクタの横のネジを無くしてしまいました、、
スピーカー、インカメラ、明るさ調整のやつ(?)を外す
ここからはしばらく古い方の画面を使います。まず、画面上部の金具を外します。3箇所のネジを外しましょう。

次にネジ2本をゆるめて、スピーカーユニットを外していきます。先っちょに銀色の物体が付いている黒いべろんべろんのケーブルをどけて、スピーカーを外していきます。ちなみに銀色の物体はインカメラです。


次に画面の明るさ調整のやつを外します。もうね、この作業、わけわかんなくなってきますw まず、赤い丸のところのネジを外してください。そして、インカメラも矢印の方向に持っていきます。

次に明るさ調整のやつを取り出していきます。銀色のやつの右側から下の方に生えているケーブルを少しずつ上に持っていきます。ヘラの反対側に付いているとんがっているやつを使って取り出していきましょう。

取り出すとこんな感じ。ちっちゃいねー

次にインカメラを外していきます。この作業でもドライヤーが必要になります。まず赤い丸で囲ってあるところを1分ほど温めてください。

続いて、なんか金色のポッチが4つついてるところの下にヘラをぶっ刺します。すると剥がれてくるので、どんどん剥がしていきます。

剥がし終わると、いびつな形をしたケーブルやインカメがついてるやつが取れます。「現代アートかよ!」って形してます(?)これもあとで使います。

ホームボタンを外す
次はホームボタンを外していきましょう。もし最初からホームボタンが付いている製品であっても、ホームボタンを移植しないとTouch IDが使えないので、移植は必須です。
まずは、画面下部の金具を外します。赤い丸4本のネジで止まっているので緩めて外しましょう。ここは紫色のドライバーを使います。

次はホームボタンと画面を接続しているケーブルを外しましょう。ここも両面テープで張り付いているのでドライヤーを使って温めましょう。赤い丸のところあたりを温めてください。1分程度で大丈夫です。

そして、銀色のコネクタを外します。左側からヘラで持ち上げる感じで外しましょう。ここは少しコツが入ります。赤い丸のところは外し終えたところです。

ついにホームボタンを取り外します。矢印のところの隙間からヘラを差し込んでホームボタンがある中央の方までヘラを持ってきて外します。

外すとこんな感じ。

画面裏側を覆っているでかい金属プレートを取り外す
さて、取り外す作業は最後になります。横側面に3つずつ、合計6つあるネジを外しましょう。赤い丸のところです。(画像では奥の左側のネジが見切れてしまっています。申し訳ないです。)
ネジが外せたら金属プレートをドライヤーで温めましょう。全体的に温めた方がいいです。温め終わったら、表面の金属プレートが外せます。プレート下部にケーブルるが色々くっついているので、そこもヘラを駆使して外します。

金属プレートを取り付ける
新しい液晶にパーツをつけていきましょう。まず、裏側に付いているの赤いシートを剥がしてください。

剥がせたら、さっき外した金属プレートを取り付けていきます。ネジの位置がずれないように、位置を合わせてネジを絞めましょう。下の方のケーブルがびろんびろんなっていますが、その上から金属プレートを取り付けちゃってください。

ホームボタンを取り付ける
さっき外したホームボタンも新しい液晶に取り付けましょう。ホームボタンをつけるために空いている穴からさっき外したホームボタンを通しましょう。向きを間違えないように気をつけてください。

そして、さっき外した時の手順と逆でホームボタンを貼り付けて、コネクタを接続し、金具を取り付けてください。

インカメラとその他諸々付いているケーブルを取り付ける
あれです、現代アートです。めちゃくちゃ難しそうですが、冷静にやると意外といけちゃいます。金色のポッチが4つ付いたやつがありますよね。それを目印にして向きを間違えないように貼り付けましょう。貼り付けられたら、取り外す時に外したネジ一本を外しましょう。一番左側にあるネジです。

明るさ調整のやつも取り付けてちゃいましょう。尖った工具を使って、もともとあった位置に押し込みます。この、明るさ調整のやつ、いい感じの場所に取り付けても固定されないので、「ここだ!」と思った位置に突っ込んでやってください。
次にスピーカーユニットを取り付けます。インカメラのびろんびろんしたケーブルを一旦退けて、その下におきます。ネジ穴が4箇所あるので、それで位置を合わせてください。そして、赤い丸の2箇所のネジを絞めます。画像では間違えて5箇所ネジをつけていますが、間違えてますので気にせず2箇所だけつけてください。

ネジが締めれたらインカメラを右側の穴に入れて、もともとついていた金具を取り付けます。ここで3つネジを取り付けます。これで難しい作業は終わりました。お疲れ様でしたぁぁぁぁぁぁぁぁぁぁぁぁぁ!!!!
5.本体と画面をくっつける
本体と画面をくっつけます。さっき動作確認した時のように、コネクタを接続していきます。下2本、上1本のケーブルです。それと忘れずにバッテリーのコネクタもつけてください。

あとはコネクタの上にあった金具を2つ取り付けてください。
次に両面テープを貼り付けていきます。水色のシートみたいなやつです。位置を合わせて、シートを剥がし本体の縁に貼り付けます。貼り付けることができたら、ついに本体と画面をくっつけます!位置がずれないように上からそーっと貼り付けます。最後に本体下のLightningコネクタの両サイドにあるネジを閉めれば完成です!
6.最終動作確認
完成したら、以下のことを確認してください。
- 問題なく電源が入るか
- 液晶が付くか
- 液晶の表示に問題はないか
- 明るさ調整ができるか
- 暗い場所に行くと勝手に画面が暗くなるか
- 画面上にあるスピーカーから問題なく音が流れるか
このことを確認して、全て問題なければカンペキです!お疲れ様でした!
7.まとめ
いやー、疲れましたね。ただ、スマホなんか分解もしたことなかったので、非常にいい経験になったと思います。壊れたからって、諦めちゃいけません。修理業者に頼まなくても意外とできちゃいますよ。
【今更どうなの?】M1 MacBook Airの最安モデルを1ヶ月使った感想!今でも買い?
先月買ったM1搭載のMacBook Airの最安モデル(吊るしモデル)を1ヶ月使った感想を簡単にお話しします。あくまで僕の環境での話なので、ご参考程度にお読みください。
【結論】メモリ8GBでもほぼ不自由なく使えています!

多くの人が、「メモリ8GBで足りる?」と思っていることでしょう。実際使ってみて思ったことは、正直、「最高」です。というか、動画編集等の重い作業をしない方であればこれを買っておけば何の不自由もなく使用できると思います。動画編集も、テロップやBGMを入れるくらいの簡単な編集ならこれでもできちゃいます...!M1、恐るべし、、
ちなみにM1とは?
Appleが2020年に発表したすげぇCPUです。mac OSに最適化されていて、低電力・高性能を実現しています。今は「M2」が出ているので1世代前のCPUとなります。また、「M1 Pro」「M1 Max」「M1 Ultra」といったさらに高性能なものもあります。
不自由なくできたこと
- ブラウザで何個もタブを開く
- ブラウザを開きながらPagesで文章作成
- 画像編集
- GarageBandを使った簡単な音楽制作
このくらいの軽い用途なら全然できちゃいます。いやむしろM1の性能を持て余しているくらいまであると思います。僕もzoomを繋ぎながら、LINEでグループ通話を繋いで、ブラウザで数個タブを開いて、裏でTwitterを開くという偉業をこのパソコンで成し遂げましたが、特に動作が遅いとかは感じなかったですw
ちょっと動作が怪しかったところ
僕の用途ではあまり感じなかったですがこのようなことがありました
- ブラウザで大量のタブを開きっぱなしのとき、タブを閉じる時に少しもたつく
- GarageBandで音楽を作りながらブラウザで数個タブを開く
こんなことをすることはほぼないし、もたつくといっても少しだから僕はあまり気にしていません()
M1 MacBook Airは今でも買い?
めちゃめちゃ買いです!僕的にはM2のMacBook Airの吊るしモデルを買うより、安いM1のAirを推します。「M2のAirのデザインが好き!」とか、「最新モデルを使いたい!」などの明確な理由がない限り、M1のほうがコスパがいいです。

”Apple認定整備済製品”で買うのがおすすめ!
僕はこのMacBook Airを「Apple整備済製品」(以下整備品と呼びます)で買いました。整備品とは初期不良等で一度Appleに返品された製品をAppleが整備して、新品のバッテリーと外装を搭載した製品のことです。定価より、最大15%安く購入することができます!通常の製品とは、箱が違うくらいで、保証もちゃんと1年間あります。
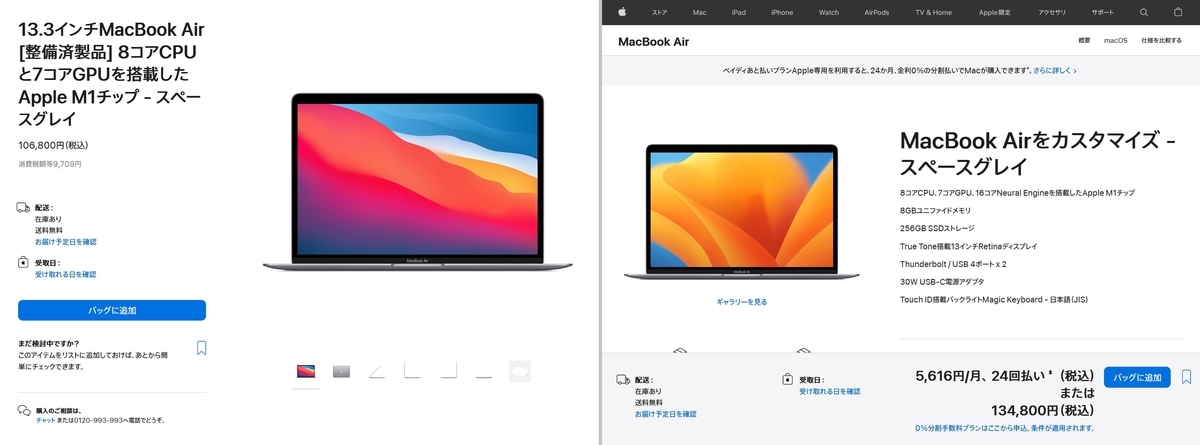
まとめ
M1 MacBook Airの最安モデルは多くの人におすすめできるモデルです。かなり高性能で、Macの中では安く買える、(それでもめっちゃ高いけどね。)買いです。MacBookをなるべく安く買い替えようと思っている方や、新しく買う方にもおすすめできるモデルだと感じました。
筆者からひとこと(全然ひとことじゃない)
はじめまして。あていしです。ガジェット・パソコンが好きな学生です。よろしくお願いします。
よくネットの記事や、YouTubeの動画などで「16GBは必要」と言っている人がよくいますが、僕はそう思いません。MacBookを買う人全員が動画編集等のメモリを大量に必要とする用途で使うとは限りません。もちろん16GBを買うことに間違いはありませんが、すべての人に「16GB必要」とも言い切れないのではないでしょうか。僕的には8GBをおすすめしますが、動画編集をする予定の方や、今使っているパソコンでメモリを8GB以上使っている方は16GBモデルも検討していただければと思います。長々と申し訳ありませんでした。最後までご観覧いただきありがとうございました。